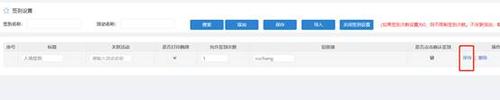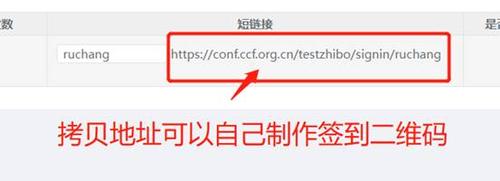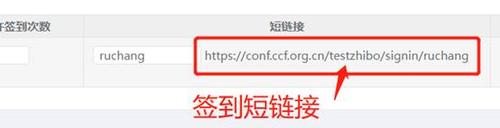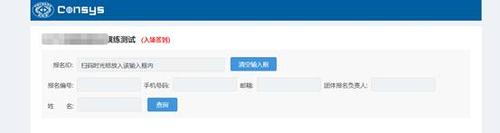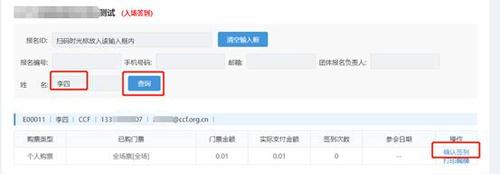现场签到操作手册
1. 开启签到
“现场管理-签到设置”菜单下面,点击“开启签到设置”,开启签到设置。
2. 设置签到场景
“现场管理-签到设置”菜单下面,点击“添加”,添加签到场景,点击“保存”,签到场景保存成功。具体字段说明可参照【附录1】字段属性说明。
签到场景保存成功后,生成该签到场景的短链接地址,以及签到二维码。
3. 签到码
系统提供签到二维码,“下载签到码”即可使用。
也可以拷贝短链接对应的URL地址,自行制作更加精美的签到二维码。
4. 现场签到
访问签到短链接,打开签到页面
签到页面:
按条件(例如:姓名)搜索后的结果界面截图:
采用如下方案可进行现场签到,如需要打印胸卡,可参照【附录2】打印胸卡。
方案一:根据签到页面的筛选条件,搜索参会人信息进行签到。
方案二:签到可使用扫码枪扫描参会人签到二维码进行签到(签到二维码位置:参会人手机端-我的报名-点击签到二维码)。
【附录1】字段属性说明
1. “允许签到次数”字段说明
(1)0:不限制签到次数
(2)1:当前签到时间段内,最多只能签到1次
(3)N:当前签到时间段内,最多可以签到N次(N需要是具体数值)
2. 是否打印胸牌
(1)是:需要配置胸卡模板,开会现场需要有配置好的打印机,才可以打印纸质胸卡。
(2)否:不需要连接打印机,不需要打印胸卡。
3. 是否点击确认签到
(1)是:是指需要人工点击“确认签到”按钮,才能签到成功。
(2)否:是指直接自助扫码签到成功,不需要人工操作。
【附录2】打印胸卡
1. 设置胸卡模板
“现场管理-胸卡模板”页面,选择模板,修改后“启用模板”。
可以修改会议名称、会议地点、会议时间,以及调整各参数的位置。
【备注1】系统展示的LOGO和背景图只用作预览效果,系统不提供胸卡的LOGO和背景图的打印,带LOGO和背景图的胸卡纸请提前定制。
【备注2】目前系统提供2种尺寸的模板:54*86mm/86*54mm,
95*135mm/135*95mm,胸卡纸张尺寸需要和系统胸卡模板尺寸相同才能打印胸卡。
2. 配置打印机
按照打印机的配置进行配置打印机,安装好打印纸张,提前校准、测试打印机打印胸卡效果。(可参照《打印机打印注意事项.doc》)
3. 安装CPringtClient13Setup.exe
通过会议系统打印胸卡,需要安装打印客户端程序(胸卡打印客户端程序最新下载地址:https://ccf-info.oss-cn-beijing.aliyuncs.com/CPrint-17.5.exe)。每次打印胸卡之前,需要启动CPringtClient13Setup.exe。电脑重启后,需要手工启动exe。
可以访问地址查看打印客户端启动是否成功:http://localhost:9911/print/hello
 返回首页
返回首页